בין אם אתם עוברים לאייפון חדש ונוצץ ובין אם רק רוצים לשמור על אבטחת המידע שלכם (כמוני!), גיבוי האייפון שלכם ל- iTunes הוא דרך נהדרת לאחסן את נתוני האייפון במחשב בבית. כאשר ה- iPhone לא יגבה למחשב iTunes שלך, זה יכול להיות בֶּאֱמֶת מְעַצבֵּן. במאמר זה אראה לכם מה לעשות כאשר ה- iPhone שלך לא יגבה ל- iTunes במחשב שלך ו כיצד לפתור את בעיית הגיבוי של iTunes לתמיד.
כיצד אמור לעבוד גיבוי ל- iPhone ל- iTunes
גיבוי ה- iPhone ל- iTunes הוא אמור להיות קל. אתה צריך את ה- iPhone שלך, מחשב, iTunes וכבל כדי לחבר את ה- iPhone שלך למחשב.
לפני שנתחיל לפתור את הבעיה, בואו נעבור כיצד גיבוי iTunes אמור לעבוד, רק כדי להיות בטוחים שלא חסר לכם שום דבר. אם אתה מוצא שמשהו משתבש בדרך, דלג לחלק שנקרא כיצד ניתן לתקן אייפון שלא יגבה למחשב שלי באמצעות iTunes? .
האם שדרגת לאחרונה ל- macOS Catalina 10.15?
אם שדרגת לאחרונה את ה- Mac שלך ל- macOS Catalina 10.15, ייתכן ששמת לב שחסר iTunes. זה נורמלי!
כעת עליך לגבות את ה- iPhone שלך באמצעות Finder. פתח את Finder ב- Mac שלך ולחץ על ה- iPhone שלך תחת מיקומים .
בקטע גיבויים, לחץ על המעגל שליד גבה את כל הנתונים ב- iPhone שלך ל- Mac זה . לבסוף, לחץ גיבוי עכשיו .
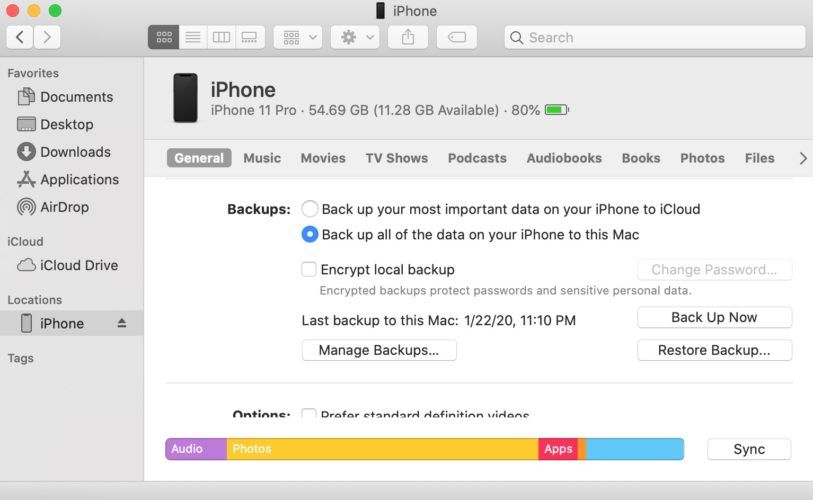
אם לא עדכנת ל- MacOS Catalina 10.15, בצע את השלבים הבאים כדי לתקן את הבעיה ב- iPhone שלך!
1. בדוק את הכבל שלך
הקפד להשתמש בכבל הנכון. זה צריך להיות כבל ברק של אפל או כזה שהוא מוסמך MFi, כלומר הוא נוצר בטכנולוגיה של אפל המאפשרת לו לדבר גם עם האייפון שלך וגם עם המחשב שלך.
2. iTunes צריך להיפתח אוטומטית
לאחר שתחבר את ה- iPhone שלך, iTunes אמור להיפתח אוטומטית במחשב שלך. אם לא, לחץ פעמיים על ה- סמל iTunes על שולחן העבודה שלך או עבור אל תפריט התחלה ולבחור iTunes מרשימת היישומים לפתיחתו.
3. וודאו שהאייפון שלכם מעודכן
ודא שה- iPhone שלך מופעל ונעול. ה- iPhone שלך עשוי לשאול אם זה בסדר לסמוך על המחשב הזה. בחר אמון .
4. ודא שהאייפון שלך מופיע ב- iTunes
סמל בצורת אייפון יופיע ב- iTunes. לחץ עליו, ותעבור לדף ה- iPhone שלך ב- iTunes. על המסך הזה יהיה מידע רב, כולל הזיכרון הזמין של ה- iPhone שלך, המספר הסידורי של ה- iPhone שלך ומידע על הגיבוי האחרון שלך.
5. בחר גיבוי כעת
כדי ליצור גיבוי חדש לאייפון, בחר גיבוי עכשיו. כמה תיבות דו-שיח עשויות לצוץ ב- iTunes עם שאלות כמו האם ברצונך להצפין את הגיבוי שלך או אם ברצונך להעביר רכישות שביצעת ב- iPhone ל- iTunes. ענה על כל שאלה כדי להמשיך.
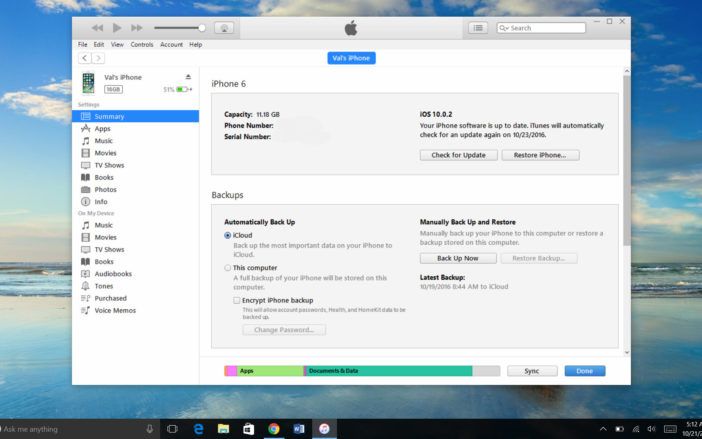
6. המתן לסיום הגיבוי
אתה אמור לראות סרגל התקדמות כחול בחלק העליון של iTunes. לאחר סיום הגיבוי שלך, תראה ערך חדש תחת הגיבויים האחרונים. כל התוכן ב- iPhone שלך מגובה כעת בצורה מאובטחת למחשב שלך.
אם הכל עבד כמו שהיה אמור, סיימת. אם לא, המשך לקרוא לפתרונות לכמה מהסיבות הנפוצות ביותר שה- iPhone שלך לא יגבה למחשב שלך. נסה את הגיבוי שלך שוב לאחר כל שלב לפתרון בעיות.
טיפ למקצוענים: אם iTunes בכלל לא מזהה את האייפון שלך, עיין במדריך שלנו בנושא מה לעשות אם ה- iPhone שלך לא יסונכרן .
כיצד ניתן לתקן אייפון שלא יגבה למחשב שלי באמצעות iTunes?
1. הפעל מחדש את המחשב ואת ה- iPhone שלך
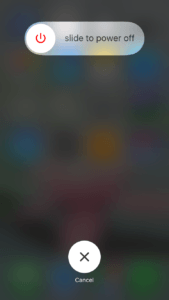 בעיית תוכנה פשוטה יכולה להיות הסיבה שה- iPhone שלך לא יגבה ל- iTunes במחשב שלך. זה נכון במיוחד אם השתמשת באותו מחשב, כבל ו- iPhone כדי לבצע גיבוי לפני כן. במילים אחרות, אתה יודע שזה עבד בעבר, אבל זה לא עובד זֶה זְמַן.
בעיית תוכנה פשוטה יכולה להיות הסיבה שה- iPhone שלך לא יגבה ל- iTunes במחשב שלך. זה נכון במיוחד אם השתמשת באותו מחשב, כבל ו- iPhone כדי לבצע גיבוי לפני כן. במילים אחרות, אתה יודע שזה עבד בעבר, אבל זה לא עובד זֶה זְמַן.
הפעל מחדש את ה- iPhone שלך
נתק את ה- iPhone שלך והפעל אותו מחדש על ידי לחיצה ארוכה על ה- כפתור הפעלה , נקרא גם כפתור שינה / התעוררות , הממוקם בצד ימין עליון של ה- iPhone שלך. כשהמסך אומר החלק לכיבוי , העביר את האצבע משמאל לימין על פני המילים.
הפעל מחדש את המחשב שלך
במחשב, סגור את כל התוכניות הפתוחות. עבור אל תפריט התחלה , בחר כּוֹחַ, ואז לכבות .
הפעל מחדש את ה- iPhone והמחשב שלך
הפעל מחדש את המחשב ואת ה- iPhone שלך. חבר את ה- iPhone שלך שוב ונסה לגבות את המכשיר שלך.
2. נסה יציאת USB אחרת
יציאות ה- USB במחשב שלך עלולות להשתבש. כדי לוודא שזו לא הסיבה שה- iPhone שלך לא יגבה למחשב שלך באמצעות iTunes, נסה לחבר את כבל הברק ליציאת USB אחרת. לאחר מכן, נסה לגבות את ה- iPhone שלך שוב.
3. בדוק אם קיימים עדכוני תוכנה
כל iPhone, אפליקציית iTunes והמחשב צריכים להריץ את התוכנה העדכנית ביותר שיש.
כיצד אוכל לעדכן את iTunes במחשב Windows שלי?
כדי לבדוק אם קיימים עדכוני תוכנה ב- iTunes, עבור אל עֶזרָה ולבחור בדוק עדכונים . מסך עשוי לצוץ באומרו שיש לך את הגירסה הנוכחית של iTunes, או שהוא ידריך אותך בהתקנת הגרסה האחרונה.
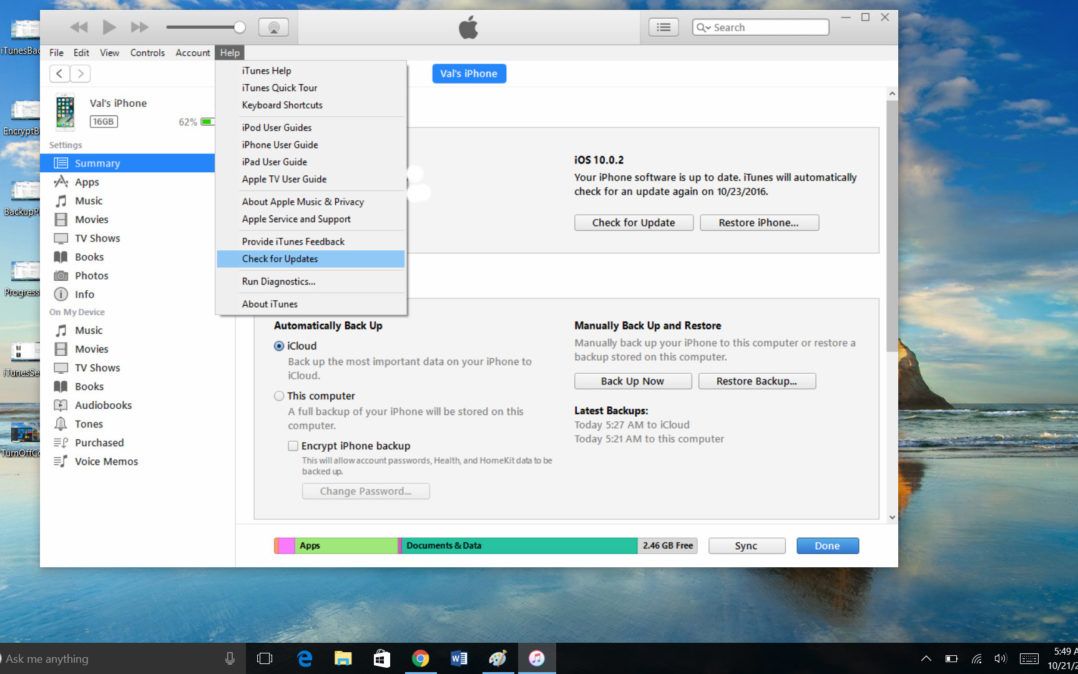
כיצד אוכל לעדכן את תוכנת האייפון שלי?
אתה יכול לבדוק אם קיימים עדכוני תוכנה ל- iPhone באמצעות iTunes או ישירות מה- iPhone שלך. ב- iTunes בחר חשבון 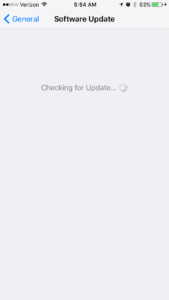 לעדכון במסך הסיכום של האייפון שלך. נווט אל ה- iPhone שלך הגדרות → כללי → עדכון תוכנה . פעל לפי ההנחיות להתקנת הגרסה האחרונה אם הגרסה הנוכחית שלך לא מעודכנת.
לעדכון במסך הסיכום של האייפון שלך. נווט אל ה- iPhone שלך הגדרות → כללי → עדכון תוכנה . פעל לפי ההנחיות להתקנת הגרסה האחרונה אם הגרסה הנוכחית שלך לא מעודכנת.
עדכן את האפליקציות שלך
בזמן שאתה בעניין, וודא שגם האפליקציות ב- iPhone שלך מעודכנות. עבור אל עדכונים בכרטיסייה חנות אפליקציות ולבחור עדכן הכל . אם האפליקציות שלך לא יתעדכנו, עיין במדריך שלנו ל תיקון בעיות בעדכון האפליקציה .
עדכן את Windows
בדוק גם אם קיימים עדכוני תוכנה במחשב שלך. לשם כך, עבור אל תפריט התחלה , בחר הגדרות ואז עדכון ואבטחה . בחר בדוק עדכונים . התקן את העדכונים הזמינים ונסה לגבות שוב את ה- iPhone שלך.
4. וודאו שיש מספיק מקום במחשב שלכם
האייפון שלך יכול להכיל מידע רב, ולכן אין זה מפתיע שגיבוי מידע זה יכול לתפוס מקום רב במחשב שלך. אם אתה מקבל שגיאה כשאתה מנסה לגבות את ה- iPhone שלך שאומר שאין מספיק מקום בדיסק, זה אומר שה- iPhone שלך לא יגבה למחשב שלך מכיוון שאין מספיק מקום במחשב לגיבוי.
אתה יכול לפנות מקום על ידי מחיקת קבצים מהמחשב שלך. דרך קלה לעשות זאת היא למחוק גיבויים ישנים של iPhone. אתה יכול לעשות זאת ישירות מ- iTunes.
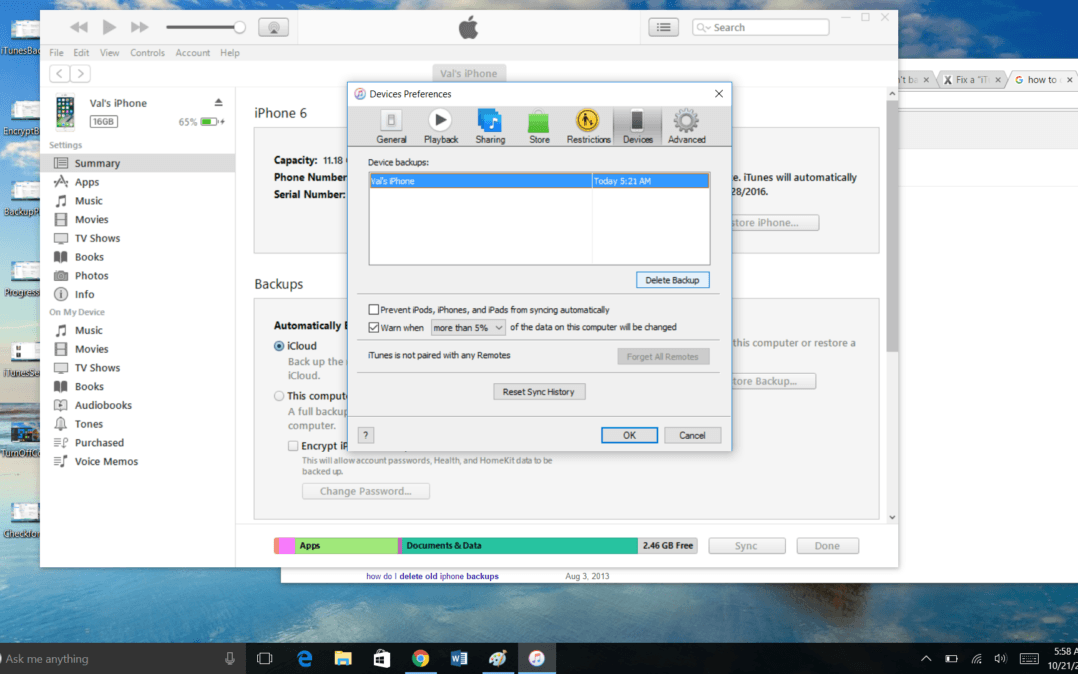
עבור אל תפריט עריכה ולבחור העדפות . תיבה תופיע. בחר את מכשירים בכרטיסייה באותה תיבת דו-שיח. לחץ על גיבוי ישן יותר ואז בחר מחק את הגיבוי . אם יש לך קבצי גיבוי רבים, עשה זאת לכמה שיותר ישנים שתרצה.
אני ממליץ לשמור לפחות את הגיבוי האחרון אם אתה יכול. כל קובץ שתמחק ינקה מקום במחשב שלך. כשתסיים, נסה את הגיבוי שלך שוב.
5. בדוק אם קיימות תוכנות אבטחה במחשב שלך
שמירת המחשב והמידע שלך היא חכמה. אבל תוכנת אבטחה שמונעת מהאייפון שלך להסתנכרן עם iTunes היא לא כל כך חכמה.
בדוק בתוכנת האבטחה שלך אם היא חוסמת את האייפון או את iTunes מלעבוד כהלכה. אם אתה נתקל בבעיות שם, נסה להשתמש בתפריט העזרה לקבלת הוראות מדויקות כיצד לאשר מכשיר או אפליקציה.
להבת הנר מתחלקת לשניים
עכשיו אתה מומחה לגיבוי iPhone. גיבוי שמח!
כעת אתה יודע כיצד לגבות את ה- iPhone למחשב שלך ומה לעשות כאשר ה- iPhone שלך לא יגבה ל- iTunes. בדוק את שאר ה- Payette Forward לקבלת טיפים נוספים כיצד להפיק את המרב מהאייפון שלך, ואם יש לך שאלות נוספות, אשמח לשמוע ממך בסעיף ההערות למטה.